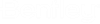レポートタブ
STAAD.Proレポートの生成、印刷、および管理に使用するツールが含まれています。
| ツール名 | 説明 |
|---|---|
 上書き保存 |
現在のレポートの次の情報をデータベースに保存します。 |
 再生成 |
レポートデータベースを最新のデータで再生成します。このアクションは、次のいずれかのアクションが実行された場合に実行する必要があります。 |
| ツール名 | 説明 |
|---|---|
 印刷 |
「印刷」ダイアログが開き、このダイアログを使用して選択したプリンタのオプションを構成し、レポートをプリンタに送信します。 |
 クイック印刷 |
クリックすると、印刷出力がシステムのデフォルトのプリンタに直接送信されます。 |
 ページ設定 |
「ページ設定」ダイアログが開き、このダイアログを使用して、用紙サイズ、向き、およびページ余白のサイズを選択します。 |